In this guide, we will show you how to overclock a Core i5-13600K CPU. We’ll take you through the process of applying a basic manual overclock across all the P-Cores and ensuring it’s stable, and show you how to run your CPU at 5.5GHz. What’s more, you can apply the same principles to go further once you’re feeling confident. You can also use this guide to overclock a Core i5-13600KF, which is the same Intel CPU with the integrated GPU disabled.
You’ll need some good cooling for this, so make sure you check out our guide to the best CPU cooler, as well as our guide to the best AIO cooler. This processor is an ideal candidate for overclocking, and we’ve been able to overclock it to 5.7GHz in our tests – a massive 600MHz above the stock boost clock. You can also apply these same principles to overclock the new Core i5-14600K, and push it past the 5.3GHz stock speed barrier.
Core i5-13600K overclock temperatures
Start by checking your temperatures. The latest Intel 13th gen CPUs don’t run as hot as the latest AMD Zen 4 CPUs, such as the Ryzen 7 7800X3D, but you’ll still need to check you have sufficient headroom. You can also use CPU-Z to check your CPU’s boost frequencies and voltage, to see whether you need to apply loadline calibration in order to reduce vdroop, where the CPU voltage can fall under load.
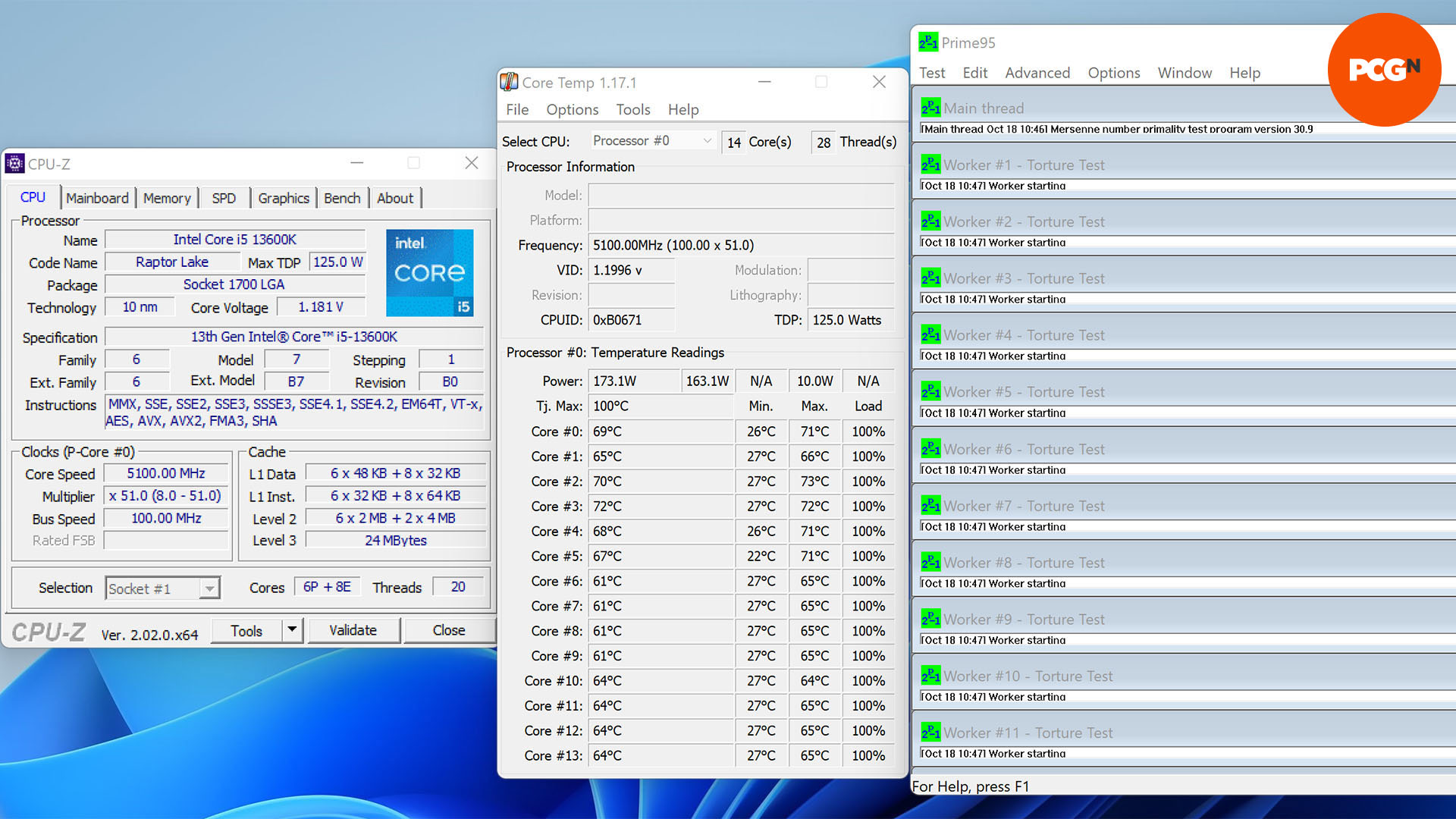
Run the Prime95 smallfft test with AVX disabled, along with CPU-Z and CoreTemp. Our Core i5-13600K was sitting at 5.1GHz across all its P-Cores, and its core temperatures were mostly below 70°C after our ten-minute stress test, leaving plenty of headroom for an overclock. Head to your motherboard’s EFI by restarting your PC and pressing the Del key when an image appears on the screen.
Core i5-13600K overclock settings
Start by loading the XMP profile for your memory. This will ensure it’s running at the correct frequency, timings, and voltage. This is important, as running it at stock settings can result in lost performance, and simply setting the rated frequency yourself can result in stability issues.
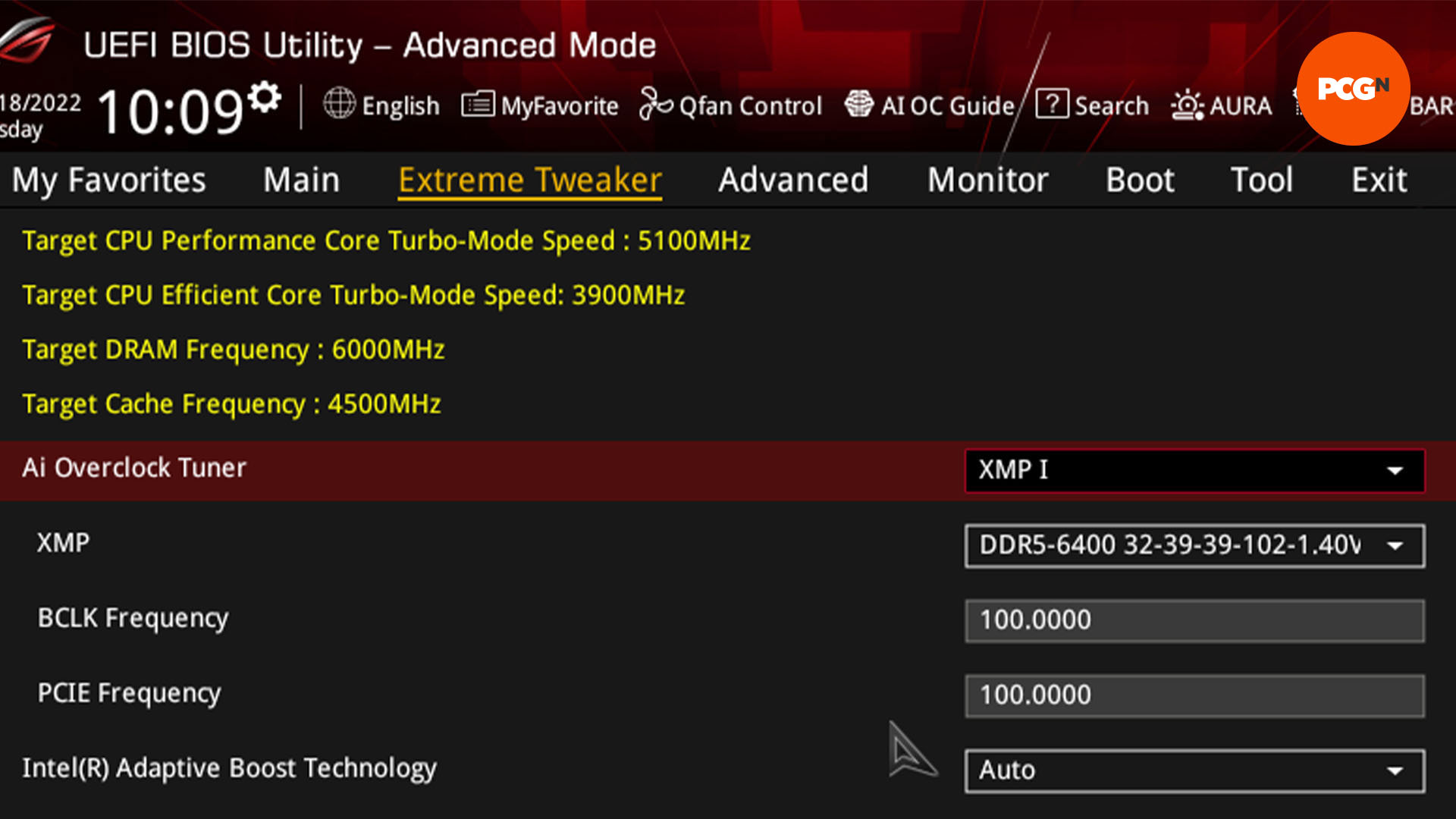
We managed to hit an all-core overclock 5.7GHz with our Core i5-13600K test sample, but we’ll start by aiming for a lower frequency that should be achievable on most systems with good cooling. Start by locating the Performance Core (P-Core) settings.
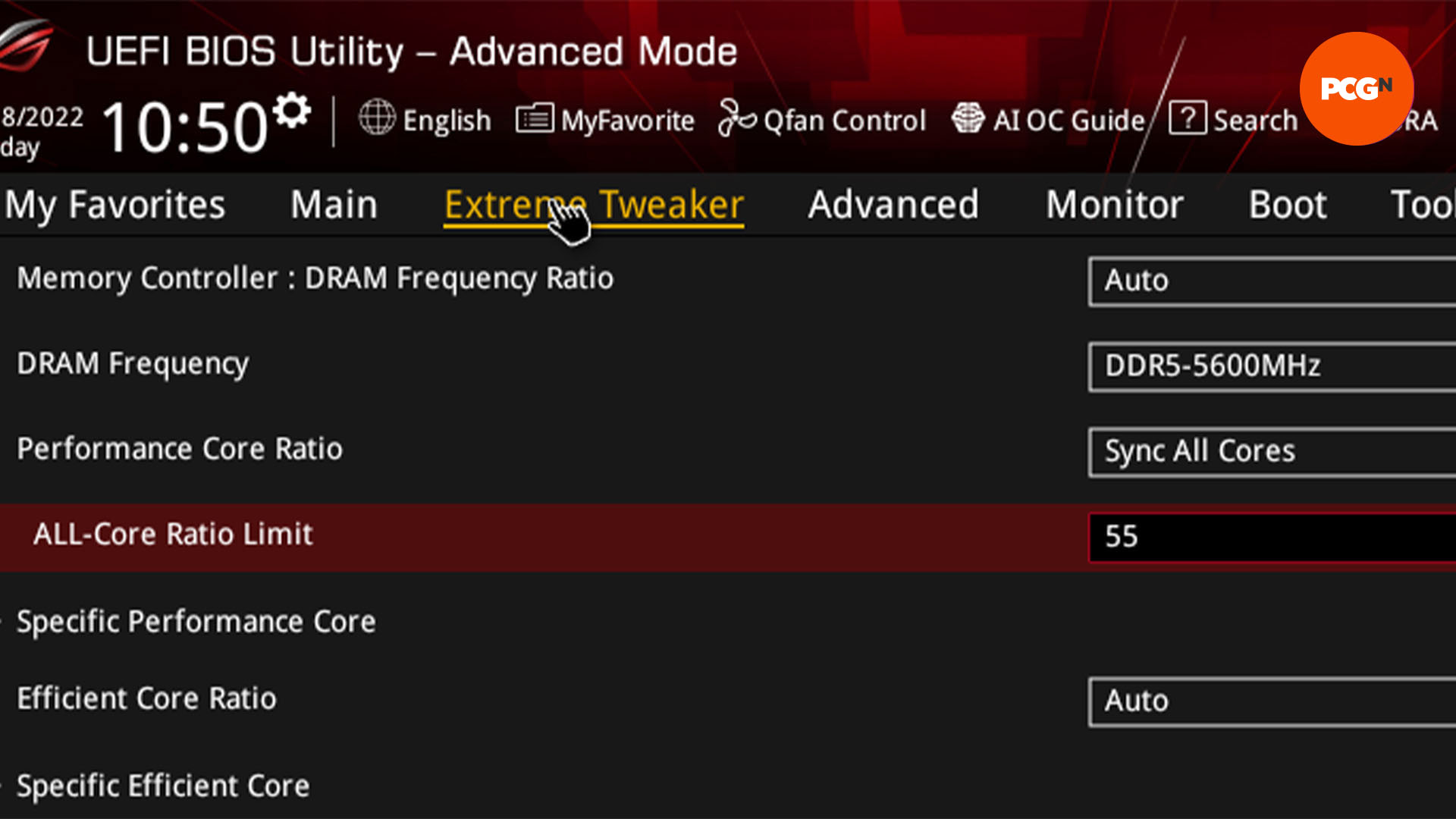
We only want to adjust these settings, as the E-Cores often don’t overclock very far and the overclock also has a smaller impact here. Set the Performance Cores to sync across all the cores in the EFI. This setting is called ‘Sync All Cores’ on our Asus example board, but it will be worded differently on boards from other manufacturers.
Then set the core ratio (sometimes called the multiplier) to 55 in order to give you an all-core clock speed of 5.5GHz – a 400MHz boost over the stock 5.1GHz boost speed, and it’s across all of your CPU’s cores as well.
Core i5-13600K overclock voltage tweaks
This frequency is 400MHz higher than any boost frequency at stock speed, so both lightly- threaded and multi-threaded applications will benefit from this tweak. Your next step is to adjust the voltage (vcore). We used a vcore of 1.4V to hit 5.7GHz for our review, but we can start at a lower point here with a lower frequency.
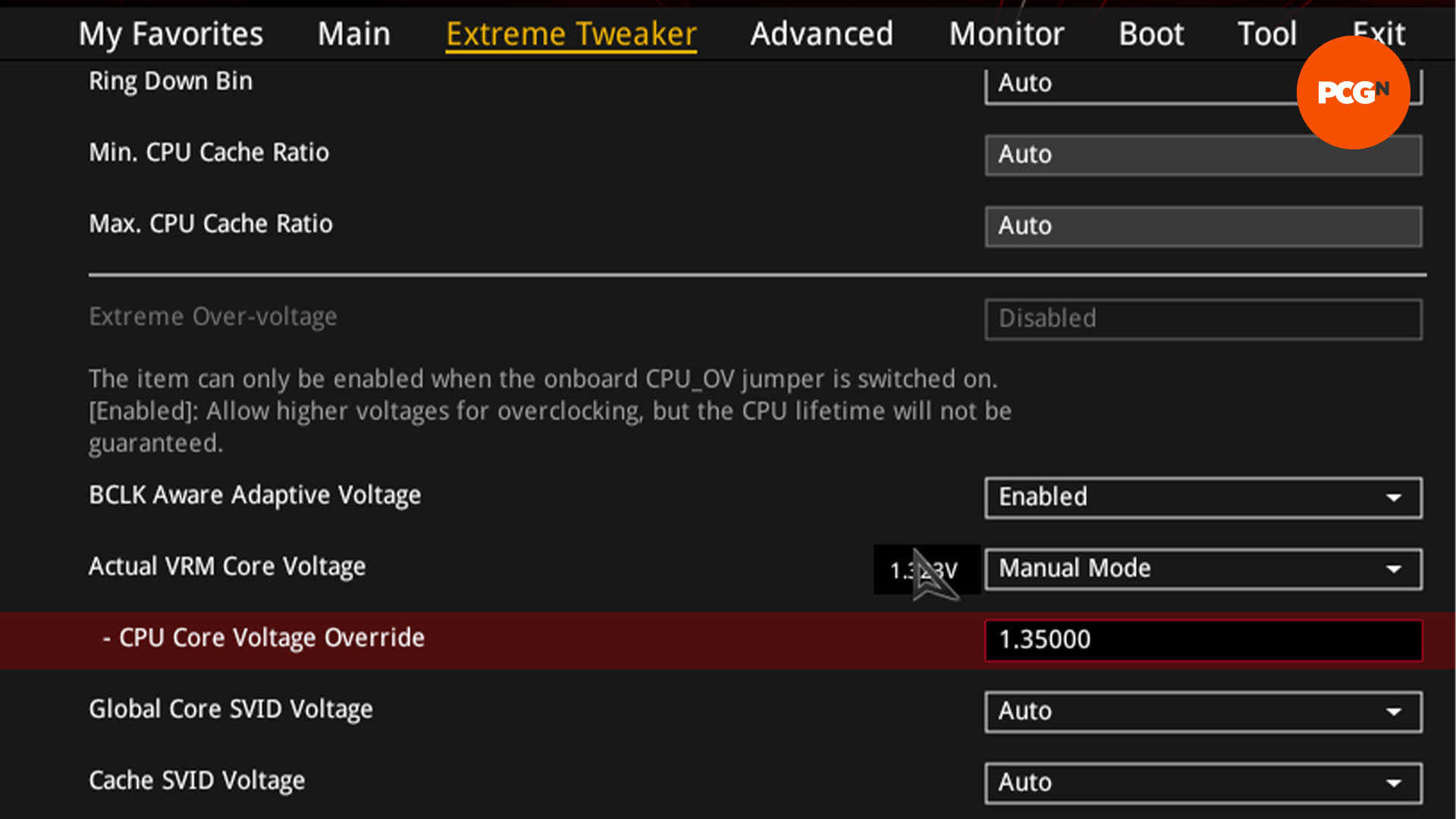
Locate the CPU core voltage or vcore setting, set it to manual or fixed, and enter a voltage of 1.35V – the correct field is called CPU Core Voltage Override on our Asus board, and the settings can be found in the Extreme Tweaker section.
As we encountered a fair bit of vdroop during stress testing with our overclock, we recommend acting to counter this now with safe settings, and then you can always reduce your settings if your system is stable. In order to limit vdroop, head to your CPU VRM settings, in this case under the DIGI+ VRM on our Asus motherboard, and locate the option for loadline calibration. We’ve set this to Level 3.
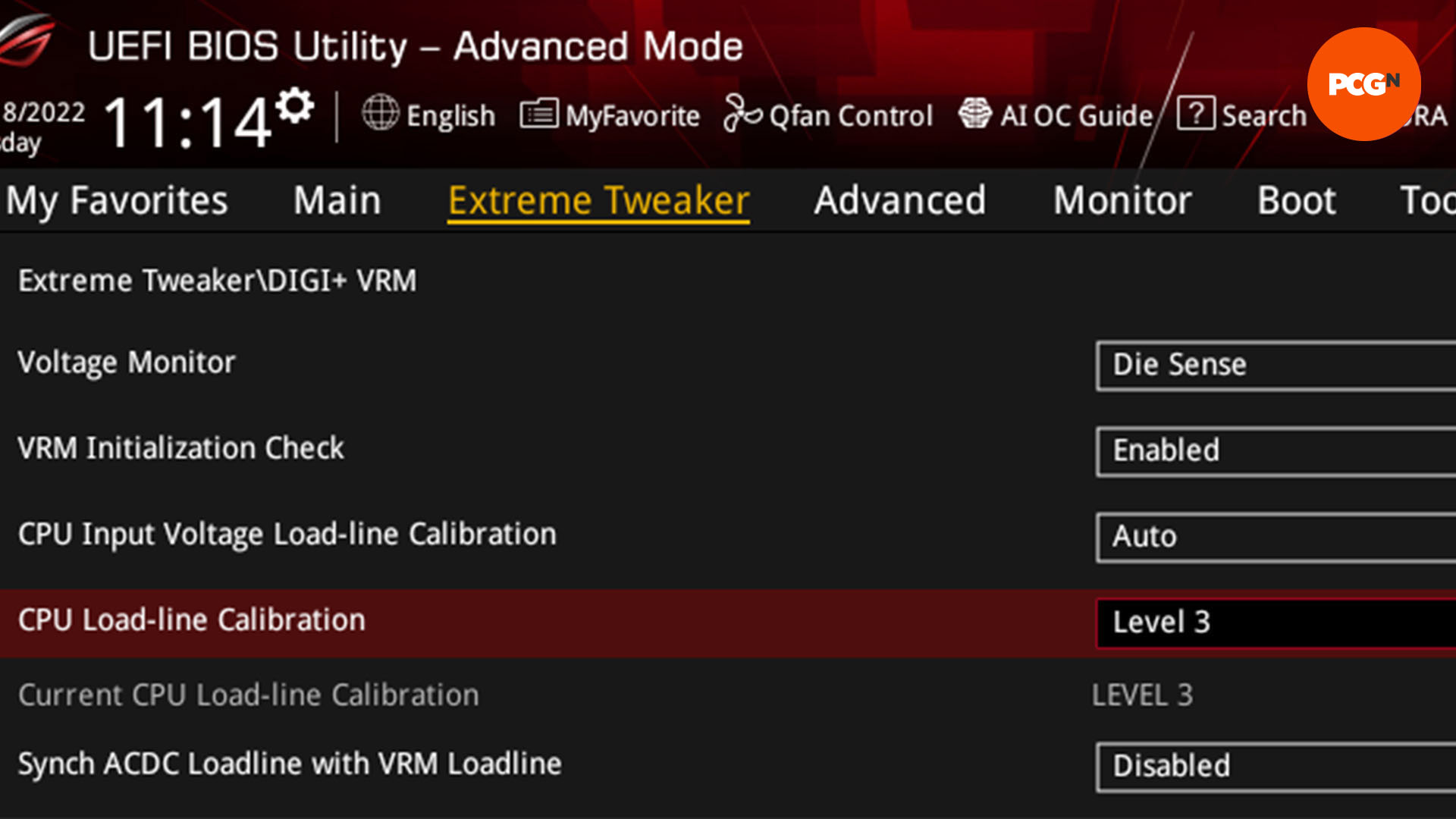
To allow more power to get to the CPU under sustained loads, we also need to open the taps a little. On our Asus motherboard, these options are located in the CPU power management section. You’re looking for power and current limits, which need to go up to their maximum settings.
This should equate to 511A for the CPU core/cache current limit, 4,095W for the long duration package power limit, 448 seconds for the package time window and 4,095W for the short duration package power limit. You can now save your settings and exit. If you have issues rebooting the PC, dial down the CPU frequency by 100MHz and raise the vcore by 0.01V to 1.36V.
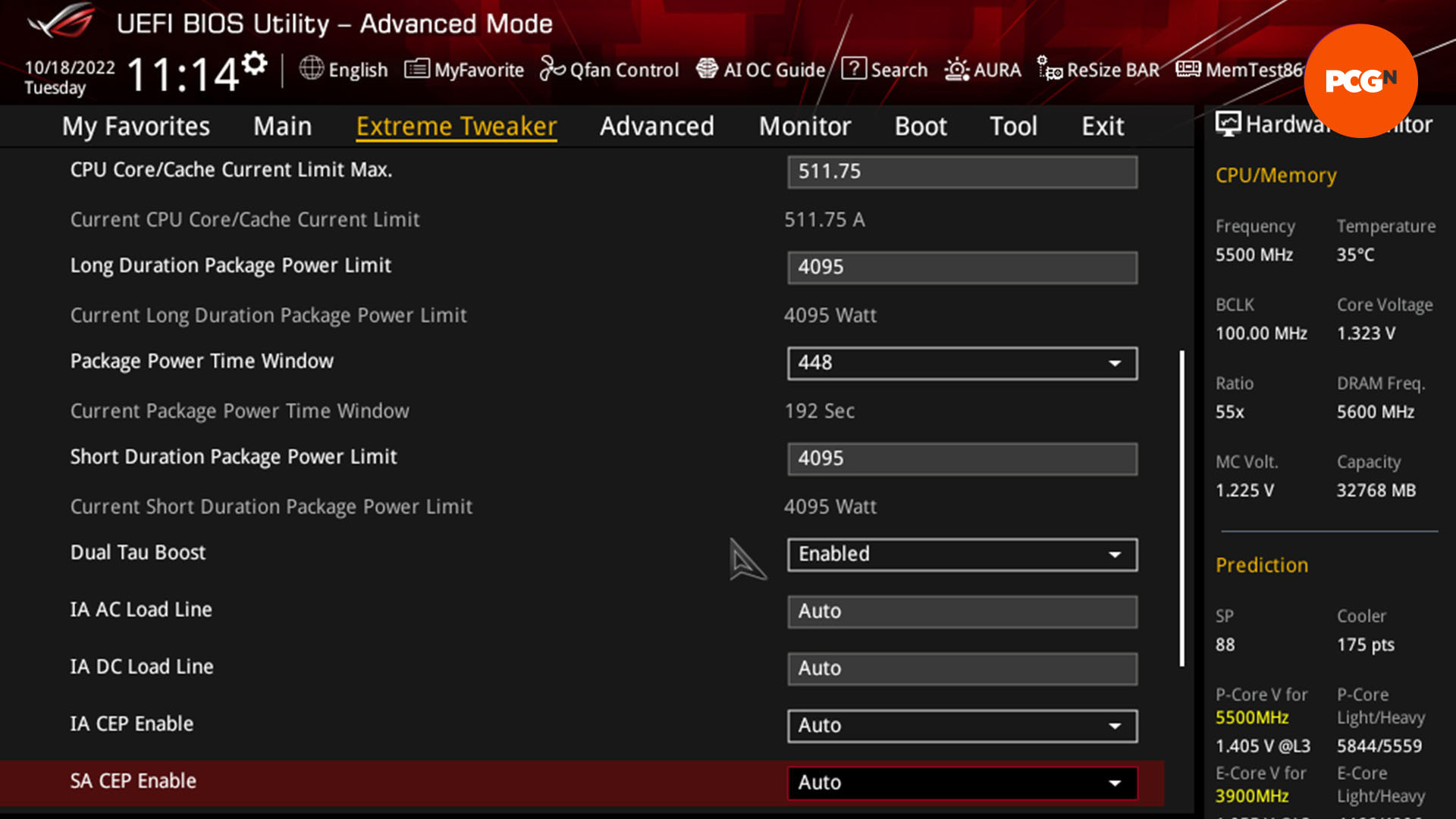
Core i5-13600K overclock fine tuning
Now it’s time to recheck your settings and fine-tune your overclock. We’ve used a voltage we know works and should be stable on most systems, but you should always try to lower this voltage as much as possible. Similarly, you may find that higher frequencies are achievable at this voltage too.
Firstly, we need to check if our overclock is stable, so run Prime95’s smallfft test with AVX disabled again for a ten-minute stress test, checking the temperatures with Core Temp. If the system freezes or exhibits strange behavior, try lowering the frequency by 100MHz or slightly raising the voltage, for example to 1.36V. We saw a peak temperature of 77°C, so there’s scope here for pushing your overclock further with higher voltages and frequencies.
From here, it’s worth playing some of your favorite games and using your most-used programs to check stability. Prime95 is a good stress-testing tool, but occasionally stability issues can occur in other programs even if Prime95 appears fine. Next, head back to the EFI and begin lowering the voltage in the smallest increments your motherboard allows. After each drop, save the settings then perform the Prime95 stress test again.
Eventually, your system will freeze or crash and that’s its way of telling you it needs more voltage. At this point, head to the EFI again and raise the voltage by two steps. This should prove stable and give you a decent overclock, but without using more power and generating more heat than necessary.
All that’s left to do now is enjoy your free extra CPU performance, and if you’ve got plenty of cooling headroom, you could even try cranking up the clock speed further – our test sample managed to hit 5.7 GHz with a 1.4V vcore.
This guide will help you squeeze more life out of your Core i5-13600K as games and software become more demanding, but if you’re looking to buy a new CPU make sure you also check out our full guide to the best gaming CPU, where we run you through all the best options from Intel and AMD.
