Want to know how to build a gaming PC with your own choice of components, but don’t know where to start? Whether you’re new to the wonderful world of PC building, or you’re just a few years out of the loop, you’ve come to the right place, as our guide will take you through every step of the process.
If you’re unsure which PC components you should be using, check out our guide to the best gaming CPU to find the best processor for your needs and budget, and also read our best graphics card guide. Once you’ve chosen the specs that best meet your needs, read on to find out how to put it all together.
Here’s how to build a gaming PC, step-by-step:
- Get the right tools
- Know your ports and connectors
- Choose compatible components
- Install your CPU
- Install your memory
- Apply thermal paste
- Fit a CPU air cooler
- Fit a CPU AIO liquid cooler
- Install M.2 SSDs
- Test your components
- Troubleshoot faulty components
- Flash your motherboard BIOS
- Mount the PC in your case and tidy the cables
- Set up your PC motherboard EFI / BIOS
- Install Windows
- Install your drivers
- Install your software

1. Get the right tools
It’s really important to have the right tools for the job – if you don’t, that highly anticipated Friday evening of PC building you have planned will come to an abrupt halt when all the shops are shut and Amazon can’t deliver until the next day. This is our list of essential items you’ll need.
Cable ties
Many PC cases include cable ties, and even handy Velcro ties that help to gather cables into neat groups. However, nearly all cases lack an adequate number of cable ties to anchor down all the cables in a typical PC. A pack of 100 costs around $5-10, and it’s definitely worth having a couple of dozen to hand, so you have enough ties to do a decent job of cable tidying. Grab some cable ties on Amazon to get started.
Mini screwdrivers
There are instances where your average screwdriver isn’t small enough. You’ll need a mini screwdriver set to deal with smaller screws, such as those in M.2 SSD slots. These sets only cost a few quid and are available from most hardware stores.
Needle-nose pliers
Chunky pliers have their place, but you’ll need a more delicate set of pliers for PC building. Needle-nose pliers give you more control and accuracy when dealing with fan clips, expansion slot covers, and other items that need a bit of force to remove, but will mince your fingers if you try to do it with your hands.
Thermal paste
Most processor coolers include thermal paste, but some have it pre-applied or only include pitiful amounts. If you mess up the first application, you can end up without the means to properly apply more thermal paste. It’s inexpensive and a small spare tube is an essential item in any PC enthusiast’s toolbox. If it’s your first time building a PC, we recommend using a ceramic paste, such as ARCTIC MX-4.
Side cutters
Side cutters are ideal for quickly trimming cable ties once you’ve fixed them in place. They’re common in most toolsets, but if you need to buy a pair they only cost a few pounds and are essential for tidying your PC – scissors are often a bit too blunt and unwieldy for the job.
No.2 Phillips screwdriver
This screwdriver will fit the majority of screws in your PC, which are usually quite large and require reasonable force to screw into place. Avoid using an electric screwdriver, as they have too much torque and can easily strip screw threads. If you have one with a torque setting, only use it on a very loose setting.
Having a magnetic screwdriver is essential too, as many PC screws have been lost in the dark corners of PC cases, never to be seen again. A lot of PC screws are also secured horizontally, and will simply fall off your screwdriver if it’s not magnetic, or will at least require you to use both hands to get it in place. If you already have a screwdriver, but it isn’t magnetic, then you can easily magnetize it with the help of (yep, you’ve guessed it) a magnet.
If you have some magnets lying around the house anywhere, even if they’re just ones sticking novelty souvenirs to the fridge, place one onto the screwdriver shaft closest to your hand and then move the magnet down to the tip of the screwdriver. Pull it off then repeat this process ten times. You should now find the screwdriver is magnetic and will hold onto your screws itself.
Thermal paste cleaner
Thermal paste cleaner makes removing old thermal paste much easier by breaking it down and cleansing the surfaces ready for the fresh paste to be applied. It can also help remove any paste that you get on your hands or clothes, so it’s useful to have some to hand. There are specific thermal paste cleaners available, but isopropyl alcohol works just as well and can be cheaper too.
Microfiber cloth
Using the right cleaning cloth is important for PC building for several reasons. You don’t want to use a cloth that sheds fibers, as this will create dust that can cling to thermal paste and hamper cooling.
Standard kitchen towels or household tissues must be avoided, and you need to ensure the cloth is lint-free too, as lint can build up static charges. Lint-free microfibre towels are perfect for several jobs with PCs, from cleaning thermal paste off your CPU to polishing glass side panel windows.
2. Know your ports and connectors
It’s generally impossible to plug a cable into completely the wrong port when it comes to PC building these days, so if you’re afraid of something blowing up, you can rest assured this won’t happen.
However, some connectors are more appropriate than others for certain jobs, and it can be useful to know what each connector looks like, and where you install them.
Power supplies (PSUs) come with dozens of different connectors to cater for varying configurations of hardware. You don’t need to make sure every cable on your PSU is connected to a component – you’ll almost certainly have some left over. Below you’ll find a list of the common cables and connectors you’ll come across, on both your PSU and your other components.


PCIe power connector
This powers your graphics card and usually comes split into two pieces, with one 6-pin connector and one 2-pin. Graphics cards have either 6-pin or 8-pin ports, so with your PSU offering several of these connectors, you can power practically any graphics card. The only way you’ll come unstuck is if you have a very lowly PSU that doesn’t have enough of them, but most PSUs have at least two, and only the most massive and expensive graphics cards have more than this number of power connectors.

12VHPWR power connector
This new 16-pin power plug was mainly popularized by Nvidia when it launched its Ada GPU lineup, starting with the RTX 4090. Your PSU may have a dedicated cable for this plug, or you might have to use an adaptor that plugs into the standard PCIe plugs shown above. The latter will come bundled with your graphics card if it might need one.
Bear in mind that insecure connection of these plugs in their sockets has been linked with melting graphics cards, so make sure your connection is tightly secured with a full click before you switch on your PC.

Molex connector
Rarely used today, since SATA connectors do the same job and are easier to install. These days, Molex connectors are occasionally used for fans or water-cooling pumps.

SATA power connector
If you’re using a 2.5-inch SSD and/or a 3.5-inch hard disk, you’ll need to power them using a SATA connector. Many liquid coolers also use them. You’ll find several on a single cable on your PSU, which can pose a cable-tidying challenge.


SATA data connector
Hard disks or 2.5-inch SSDs need to be connected to your motherboard to allow the back-and-forth transfer of data, requiring a SATA data cable to connect the two. Motherboards have at least two of these ports, with four or six ports being the most common.


24-pin ATX connector
This is the biggest port on your motherboard with a corresponding connector on your PSU too. It provides power to components and ports on your motherboard.


8-pin EPS 12V connector
This provides power to your CPU. Cheap motherboards occasionally have just four of the eight pins, requiring you to use just one-half of the connector. Some high-end motherboards have more than a single 8-pin connector too, but this is only needed if you’re an extreme overclocker building a very powerful system.
In the vast majority of situations, you just need to connect the 8-pin connector from your PSU to the corresponding socket on your motherboard, which is usually located above the CPU socket.


3-pin and 4-pin fan connectors
Your case’s fans (and radiator fans if you’re using liquid cooling) will probably have one of these two power connectors on the end of their cables, but both of them connect to the same type of power header on your motherboard – you can also plug a 3-pin plug into a 4-pin header if necessary.
The 3-pin connector provides power and that’s it. Meanwhile, a 4-pin connector has a clever additional pin that provides what’s known as a PWM or pulse width modulation signal to your motherboard. This can allow the motherboard to control the voltage, and hence the speed, so you can run it at lower than default speeds, making it run slightly quieter.
USB headers
Understanding USB isn’t easy these days with so many speeds and ports available, but you’ll need to familiarise yourself with three types of headers in your PC, so you can get all the USB ports on your case working properly.


There are cables coming from these ports inside your case that need to be connected to headers on your motherboard. The USB 2 header provides data and power to your case’s USB 2 ports, and is pictured above.


Next there’s the USB 3 header, which is pictured in the two photos above, and does the same as the USB 2 connectors, but for faster USB 3 ports.


Finally, there’s the newer, short and blocky USB-C header, which is pictured above, As you may have guessed, this needs to be connected to your case’s front panel USB-C port if it has one, although this is still a feature that you don’t always find on every available case.


3-pin and 4-pin RGB connectors
There are two types of standard RGB lighting connectors, and these come in 3-pin and 4-pin flavors. The latter allow you to control all the LEDs in a strip or component at the same time, perhaps showing the same color or altering the brightness for all LEDs at once. The 3-pin RGB connectors can do all that, but also give you control over individual LEDs, providing greater scope for lighting effects, or simply having different colors showing across an LED strip at the same time.

Audio header
If your case’s front panel has analog jack sockets for mic and headphones, then it will also have an audio cable that hooks up to the header on your motherboard and enables these jack sockets to work – it’s usually in the bottom left corner of your motherboard.

Front panel headers
Your case will have a power button, and often a reset button too, as well as lights that show when it’s powered on, and sometimes for when the SSD or hard disk is being accessed. All these case features work by using cables that connect to your motherboard in the same way as the USB ports covered earlier, except they’re much smaller.
You connect them to your motherboard’s front panel header. You’ll need to refer to your motherboard manual to identify the right pins and, be warned, this can often be fiddly, especially if you do it once your motherboard is already screwed into your case. We’ll look at the best ways to deal with this part of the installation later on.
3. Choose compatible components
It goes without saying that you need to ensure you’ve chosen the correct hardware in order to avoid any compatibility issues with your newly built PC. You’ll need to make sure you’re aware of the various motherboard sizes available, that you pick the right motherboard for your case or vice versa and that your chosen CPU cooler is compatible with your motherboard.
It’s also worth checking case clearances. Cases have limits for the length and height of CPU coolers and graphics cards. A typical ATX case doesn’t usually have any issues, but occasionally a particularly large CPU cooler might not fit into a smaller-than-average case.
You’ll also need to ensure your CPU is compatible with your motherboard. The easiest way to do this is to head to your motherboard manufacturer’s website or even an etailer website, and use the menus to select products that only use a specific chipset or CPU socket. The website PCPartPicker is also a useful tool for picking compatible components.
4. Install your CPU
We’ll start with a warning, which is that the pins in Intel and AMD’s CPU sockets and on the backs of AMD’s Socket AM4 CPUs are extremely fragile. The socket pins are particularly damage-prone and the slightest knock can kill your motherboard. Be extremely careful when you install the CPU into the socket as it’s by far the most hazardous step when you’re building a PC.

With Intel LGA1700 and AMD Socket AM5 CPUs, leave the black socket cap in place. It will pop out itself when you install the CPU. It’s designed to protect the socket pins until you actually install the CPU. Start by prising out the CPU socket latch to the right and lifting it up to open the socket.

Next, lower the CPU down next to the socket, so there’s no chance of you dropping it into the socket and damaging the pins. There are notches on the side of the CPU to help you orient it correctly. You can then bring it across to sit in the socket.

Once the CPU is in place, bring the CPU socket cover down over the CPU and then bend the latch down, securing it in place.

With AMD’s Socket AM4 platforms, the pins are on the CPU. Like Intel’s CPUs, they fit into the socket in a particular orientation, which can be found by aligning arrows on the socket and edge of the CPU. The pins sit in holes in the socket, but you need to open the holes first by opening the latch on the side of the socket.
Lower the CPU into the socket. It should slot freely down into place. Occasionally it may require a small push to ensure its underside sits flush with the socket all the way around.

Once it’s sat flat in the socket, lower the latch, which will lock the CPU in place. If you ever need to remove your CPU cooler, twist it first. This will loosen the thermal paste, which can otherwise stick to the CPU and actually pull AM4 CPUs out of their sockets.
5. Install your memory
Memory modules can only be fitted into your motherboard’s DDR4 or DDR5 DIMM slots one way around, and it’s easy to identify as the modules have notches that match up with pins in the slots.
Most motherboards have four slots, but your memory kit will probably only have two memory modules. You need to place your modules into specific slots, though, as your motherboard has the ability to access data on both modules at once using a feature called dual-channel mode. This can dramatically increase performance and is one reason why using just one large memory module is a bad idea.

To ensure dual-channel mode is activated, place your pair of modules into slots two and four, or the second and fourth furthest away from the CPU socket. To actually install the modules, insert one edge of the module into the slot first, lifting any latches on the ends of the slots first if they’re present.
You need to press quite firmly on the middle of the module to get it to clip into the socket and you’ll hear it click into place. Any latches at the ends of the CPU socket will lock into the module. Ensure both modules are seated properly – they need to be level and sitting at the same height.
6. Apply thermal paste
Thermal paste is often pre-applied to CPU coolers, but there are still plenty of situations where you need to apply it yourself. If this is the case with your chosen CPU cooler, this is how you do it. Aim to draw a thin cross shape from corner to corner on the CPU’s metal heatspreader.
Both AMD and Intel’s current CPUs have heatspreaders that are large enough to need a reasonable amount of paste, so just applying a small blob in the middle of the heatspreader won’t guarantee that the paste will spread over the whole surface. We also recommend using a thermal paste guard if you’re using a new AMD Socket AM5 CPU, so you don’t end up with thermal paste leaking into the crevices on the heatspreader.

Any areas that don’t have paste applied won’t transfer heat as quickly from the heatspreader to the cooler’s contact plate and could hinder cooling. Use thin lines around the width of a dry stick of spaghetti. For older, smaller Intel CPUs, a single line from top to bottom in the middle of the heatspreader is enough.
For more information about which thermal pastes to use, and how to apply them, read our full guide on how to apply thermal paste.
7. Fit a CPU air cooler
There are two types of CPU cooler you’ll typically want to use in your first PC. The first is an air cooler comprising a heatsink and fan, and we’ll look at how to install one now. With Intel motherboards, there are simply four mounting holes around the CPU socket that enable coolers to secure to the motherboard and clamp down onto the CPU heatspreader.

Some Intel coolers use push pins, where you push the usually white outside plastic parts of the pins into the holes around the CPU socket, then push down the usually black inner parts of the pins and turn them to secure them. However, air coolers that retail for more than $20 usually have more elaborate mounting kits that use backplates and thumbscrews.
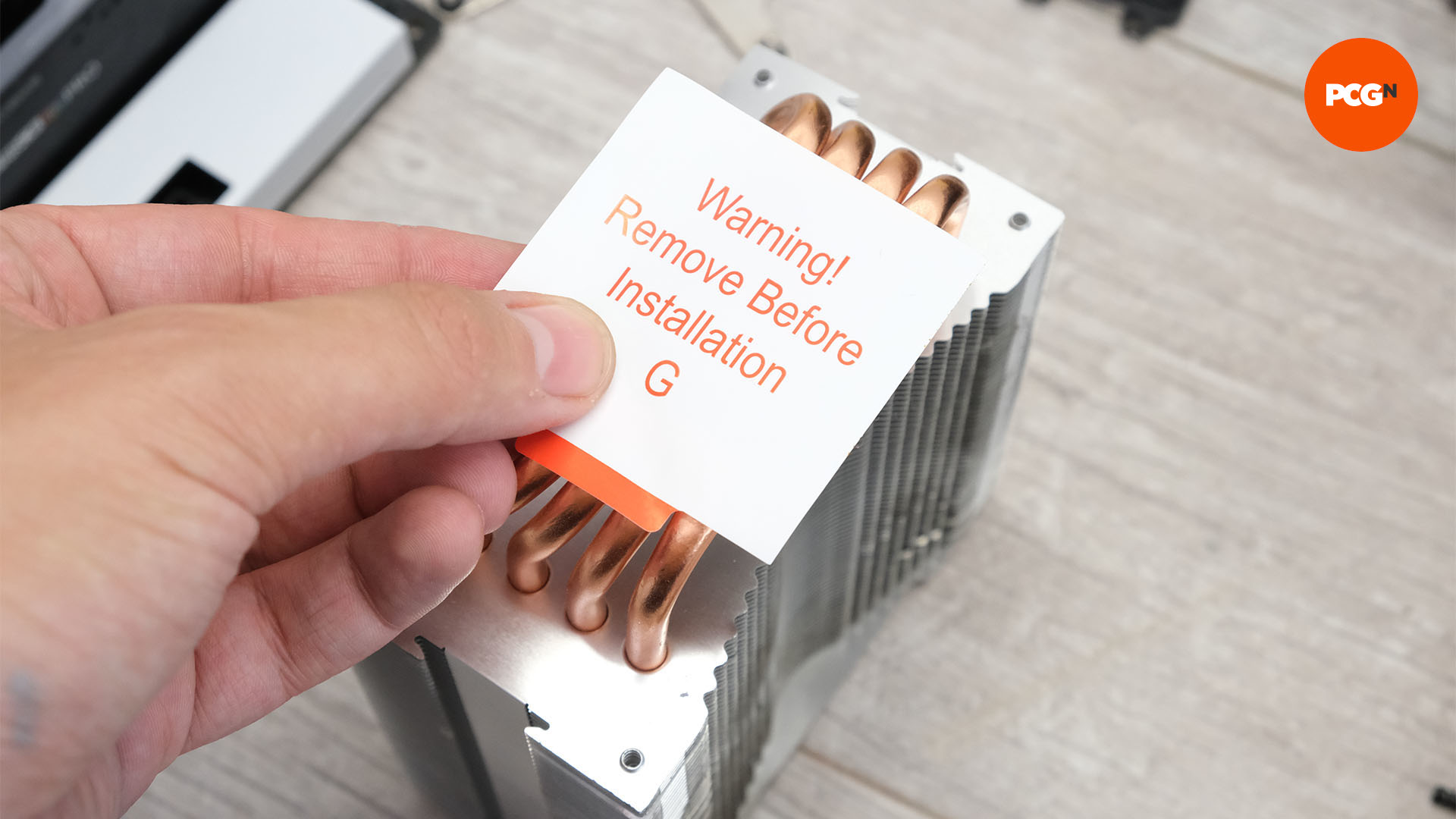
Start by removing the plastic film on the base of the cooler. This is there to protect the polished surface as it’s otherwise easy to scratch, and it can also tarnish when it’s exposed to air, both of which can reduce thermal transfer. It’s easy to forget the film is there, though, only to see your CPU temperature skyrocket when you accidentally leave it on the cooler. We’ve all done it.

Next, install any mounting gear for your CPU cooler onto the CPU socket. We can’t cover every variation here, but your cooler will come with instructions showing you how to fit it to a variety of CPU sockets. You’ll probably need to fit a backplate to your motherboard to mount your CPU cooler for an Intel CPU, and then screw the cooler’s mount into the backplate.
Coolers for Intel CPUs will usually require a specific set of mounts for your socket, and you may need to buy a separate adaptor for Intel’s LGA1700 CPUs. Always take care with your screwdriver when it comes to mounting your cooler, as one slip could end up scraping a trace on the motherboard and render it useless.

AMD coolers use one of two routes for securing the cooler to the motherboard. Some make use of the standard socket brackets with which AMD motherboards are equipped, while others require the removal of these brackets and have their own mounting mechanisms that you’ll need to install.
Using the mounting clips on AMD’s AM4 sockets is very easy, as the cooler has its own clips that hook onto them, although you might need a pair of needle nose pliers to press them into place.

Removing the clips from AMD motherboards is simple as well. There are two screws in each clip that need to be removed, allowing you to lift the clips off the motherboard.

Underneath, there’s a backplate, which might be used to mount your cooler or it will include a new backplate – this will be detailed in your cooler’s instructions. The installation process will then very probably involve screwing the mount for your cooler into either the default backplate on the back of your motherboard or a new one that comes with the cooler.

When it comes to mounting your cooler, orient it so that the fan is blowing air through the heatsink and toward the rear of your case. This is the airflow direction for the vast majority of cases, especially if they have a rear exhaust fan, as this helps the CPU cooler expel its warm exhaust air out of the case. However, some cases do differ in their airflow designs, for example with a bottom-to-top airflow direction, so it’s well worth checking the manual for your case.

The fan is likely to be powered using a 4-pin connector, which needs to be connected to your motherboard’s CPU fan header. This is usually labeled on the PCB, but its location can vary. It’s important to use this header and not any of the other ones dotted around your motherboard’s PCB, as this one is specifically designed to deal with the fan on your CPU cooler and may dish out different fan speeds accordingly.
8. Fit an AIO liquid CPU cooler
The initialism in AIO cooler stands for ‘all-in-one’, and these coolers essentially offer a sealed loop comprising a pump and waterblock that sit on your CPU, plus a radiator with fans mounted to it, which work in a similar way to an air cooler.
With two key components making up the setup, they’re slightly more complicated to install than air coolers, but the process is still straightforward. We’ll run through the whole process of installing one here, so you can refer back to it later when we cover the key PC building steps.

Start by removing the plastic protective film off the underside of the pump’s contact plate, then source the parts from the box needed to fit the block to your motherboard’s specific CPU socket. As with most coolers, several sockets are likely to be supported by your liquid cooler.

Install the components required to secure the pump to your motherboard. This process always involves a mounting kit for Intel motherboards, while with AMD Socket AM4 motherboards you either use the plastic brackets already on the board, or you’ll be required to remove them in order to create a more elaborate mounting contraption.

It’s now best to install the pump/waterblock unit to your motherboard before you install the motherboard in your case. You may need to hold a backplate in place while you secure the pump from the top side of the motherboard, as that’s a tricky job if the motherboard is already installed in your case.
Ideally, you want to install the radiator so that it’s higher than the pump, and any air in the loop gets trapped in the radiator and not in the pump. For this reason, it’s best to place a liquid cooler’s radiator in your case’s roof.

The fans will also need to be placed so that they blow air through the radiator, which needs to be mounted directly to the roof. Start by fitting the fans to the radiator using the long screws included in the box. These pass through the fans and secure them to the radiator. The open side of the fan is the intake, with the framed side of the fan being the exhaust.

To secure the radiator to the case, you’ll need to use the smaller screws included in the box. Place the radiator in the roof fan mounts and line up the radiator mounting holes with the fan holes in the roof.

Not all cases have roof fan mounts or space enough for a radiator, so if you’re in this situation place the radiator in the front of the case with the tubes at the top. You ideally want to have the tube end of the radiator sitting slightly higher than the pump attached to your motherboard.
Finally, you need to connect your cooler’s fans and pump to your motherboard. Some AIO liquid coolers require the use of a SATA connector from your PSU for power, relying on your motherboard only for fan speed control, while others get all their power from the motherboard.

In any case, unless the cooler uses some sort of hub, or a software control system, you’ll need to connect the fans to your motherboard to get their power.

Most motherboards have a dedicated header for pumps (often labeled ‘AIO’), which provides a steady voltage stream, as it’s a good idea to run the pumps at full speed all the time – this is the header to which you connect your cooler’s pump/waterblock unit – don’t hook up the fans to this header, however. The only exception is if there’s just a single cable that powers the pump and fans together, in which case this cable should be connected to the CPU fan header.

With the pump connected to your motherboard’s pump header, connect the fans to your CPU fan header. Your cooler should come with a splitter cable if it has multiple fans, allowing you to power two or more fans from a single CPU fan header.
9. Install M.2 SSDs
If you’re building a PC for the first time, or upgrading from an old system, you might not have seen M.2 SSDs before. Unlike hard disks or 2.5-inch SSDs, they don’t require cables and instead connect directly to one of several M.2 ports on your motherboard, and you’ll need to use the right one.
If you’ve bought an M.2 SSD recently, it probably uses your motherboard’s PCIe interface to send and receive data. If it’s the older PCIe 3 standard then it should work in any M.2 port. If it’s the PCIe 4 or new PCIe 5 standard, though, then check your motherboard’s manual to see which M.2 ports support PCIe 4 and/or PCIe 5. Your drive will still work in a PCIe 3 M.2 slot, but it will run slower.

Your motherboard will also very probably provide a heatsink for at least one M.2 SSD, particularly if it’s a new model. This isn’t essential for PCIe 3 M.2 SSDs, but it can help PCIe 4 M.2 SSDs hit their maximum speeds for long periods without thermally throttling. Remove the heatsink from the motherboard and peel off any protective plastic that’s on the thermal pad beneath.

Your SSD will be secured using a small screw or latch. The former screws into a standoff, which you may need to install yourself. The vast majority of M.2 SSDs are 80mm long and the correct threaded hole for the standoff will be labeled either 80mm or 2280.

Next, insert the M.2 SSD into the connector, so its end section lines up with the notches in the M.2 port. You’ll need to hold the other end up by around 30 degrees, so it’s inserted at a slight angle.

Next, you’ll need a mini screwdriver to deal with the tiny screw that secures the M.2 SSD. Depending on your motherboard, this may also secure the heatsink too in one go.

Some newer motherboards use tool-free latches to secure the SSD instead, which are far less fiddly than using screws. To use one of these, install the SSD then secure the latch by rotating it until it locks the SSD in place. You might need to rotate it around a few times to see how it works. For more detail, check out our full how to install an SSD guide.
10. Test your components
On very rare occasions, one of your components may arrive faulty. The chances of this happening are extremely slim, but it pays to test your components before you build your PC. You don’t want to have to go through the process of building your PC only to have to dismantle it again if it doesn’t work.
There’s a simple way to check all your parts are working, which is to build your PC outside of the case. This involves connecting the core hardware, plugging in a keyboard, powering it on, and ensuring there’s an output to your display from the graphics card. If you get a display, then you know the basic system works, and you can then get into the EFI to confirm the SSD is recognized and set the correct memory speed.
You’ll want to have your CPU, memory, cooler, and SSD installed in the motherboard at this point, but if you’re using an AIO liquid cooler, make sure it’s connected to the motherboard and power supply, but without the motherboard or radiator installed in your case yet. Put the radiator to one side – we’ll cover how to fit the radiator to your case later.

Place the motherboard onto its box, as this will insulate it and give you room to install expansion card backplates. Think of the box as a temporary test bench.

Next, locate the 24-pin and 8-pin CPU motherboard power connectors on your PSU and hook them up to the corresponding ports on the motherboard.

Next, do the same for your graphics card, using whatever combinations of PCIe power connectors you need, before installing the graphics card into the top 16x PCIe slot on the motherboard. The 16x PCIe slots are the longest horizontal slots on the motherboard underneath the CPU socket, and the one at the top always supports the fastest speed available.

Connect your mouse, keyboard, and monitor, with the first two going to USB ports on the motherboard’s I/O panel, and the latter using an HDMI or DisplayPort cable to a corresponding port on the rear of your graphics card.

Next, we need to be able to power on your PC. Connect your PSU to the mains and ensure it’s switched on at the back.

If your motherboard doesn’t have a power button on-board, the easiest way to turn on your PC is with a small screwdriver to short the power button pins on the front panel header. This is where you connect your case’s power button. Shorting or connecting the pins together for a moment will tell the motherboard and power supply to fire up. There are no high voltages going through these pins – you’re perfectly safe.
Hopefully, your PC will power on, fans will start spinning and you can give yourself a pat on the back for building your first PC. However, we’re not quite done yet.
When prompted, hit the Del key on your keyboard to enter the EFI. If you’re not prompted, turn off the PSU to power the PC down, then power it on again and start tapping the Del key at one-second intervals.
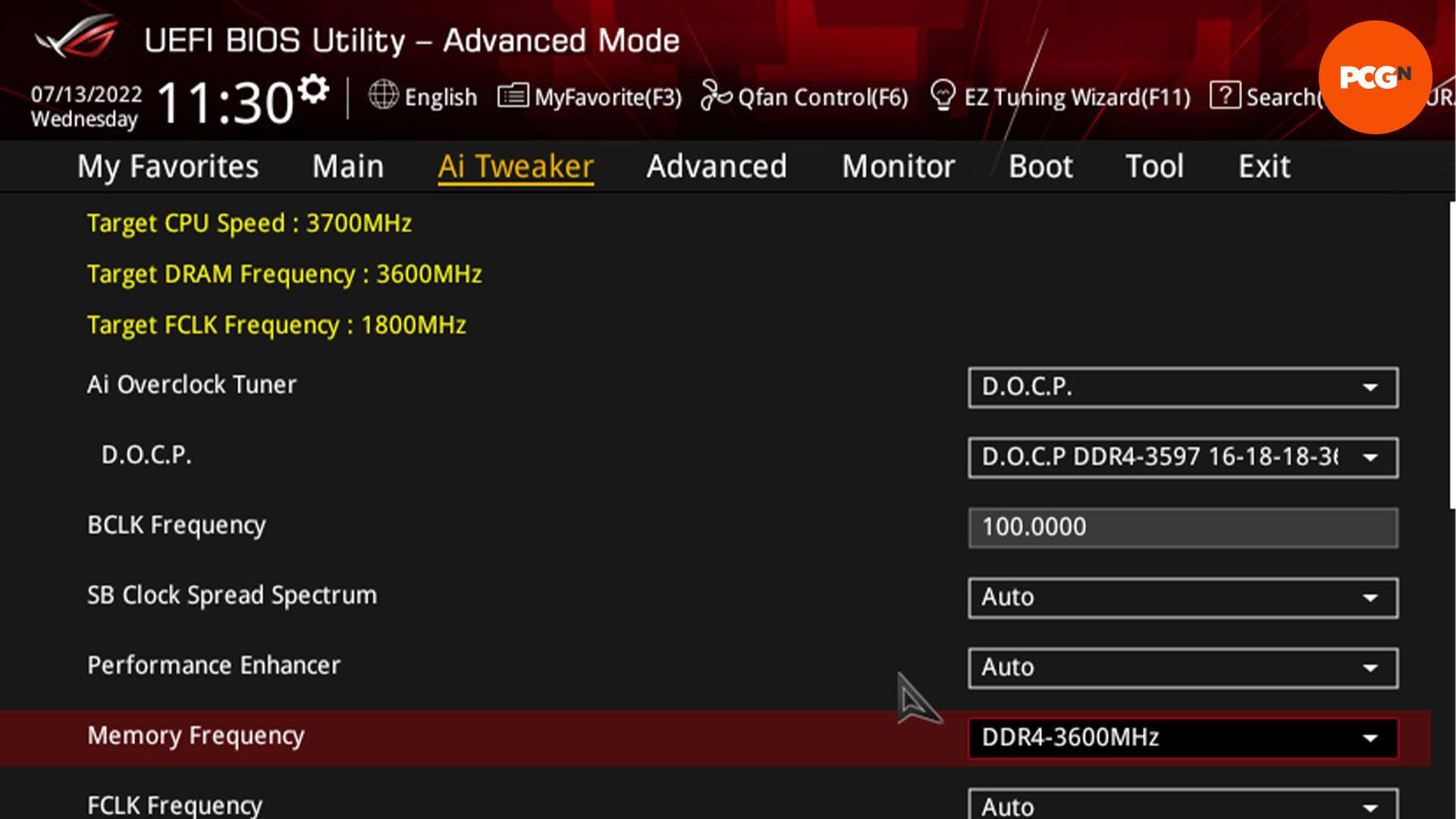
At some point, the PC should enter the EFI, where we need to check a few settings. Start by looking for the XMP profile setting on Intel motherboards, or EXPO on DDR5 AMD motherboards (if your memory supports it).
This might be visible on the EFI’s landing page straight away, but if not, look for the Advanced or Tweaker settings tabs and check the menus for XMP or EXPO profile settings. Enabling the profile that matches your memory’s speed will ensure the memory runs at the correct settings such as frequency and timings.
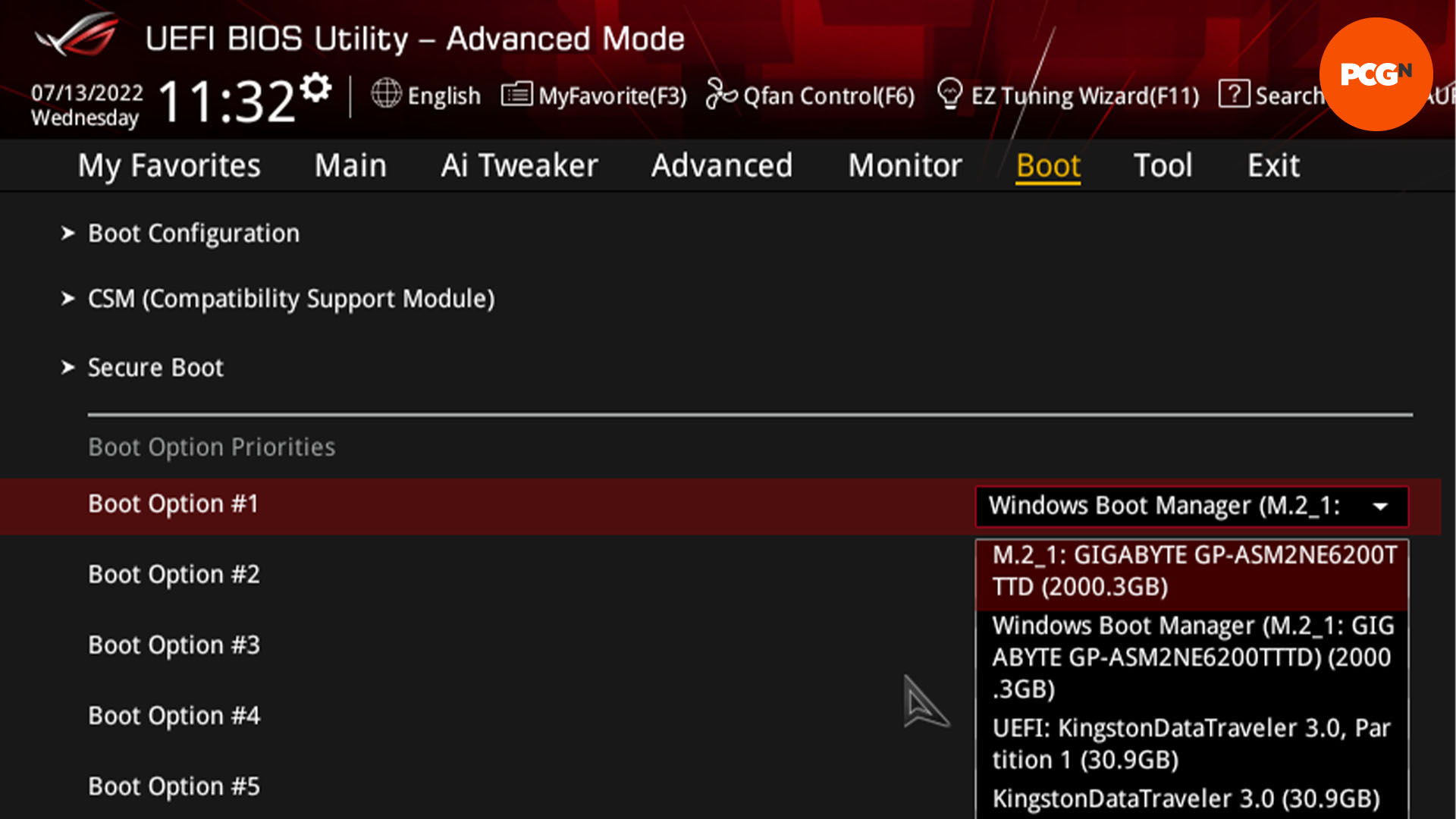
Next, locate the boot options in the EFI. Find the boot menu and check your SSD is listed in the drop-down menu. This will ensure it’s accessible and installed properly, waiting for Windows to be installed.
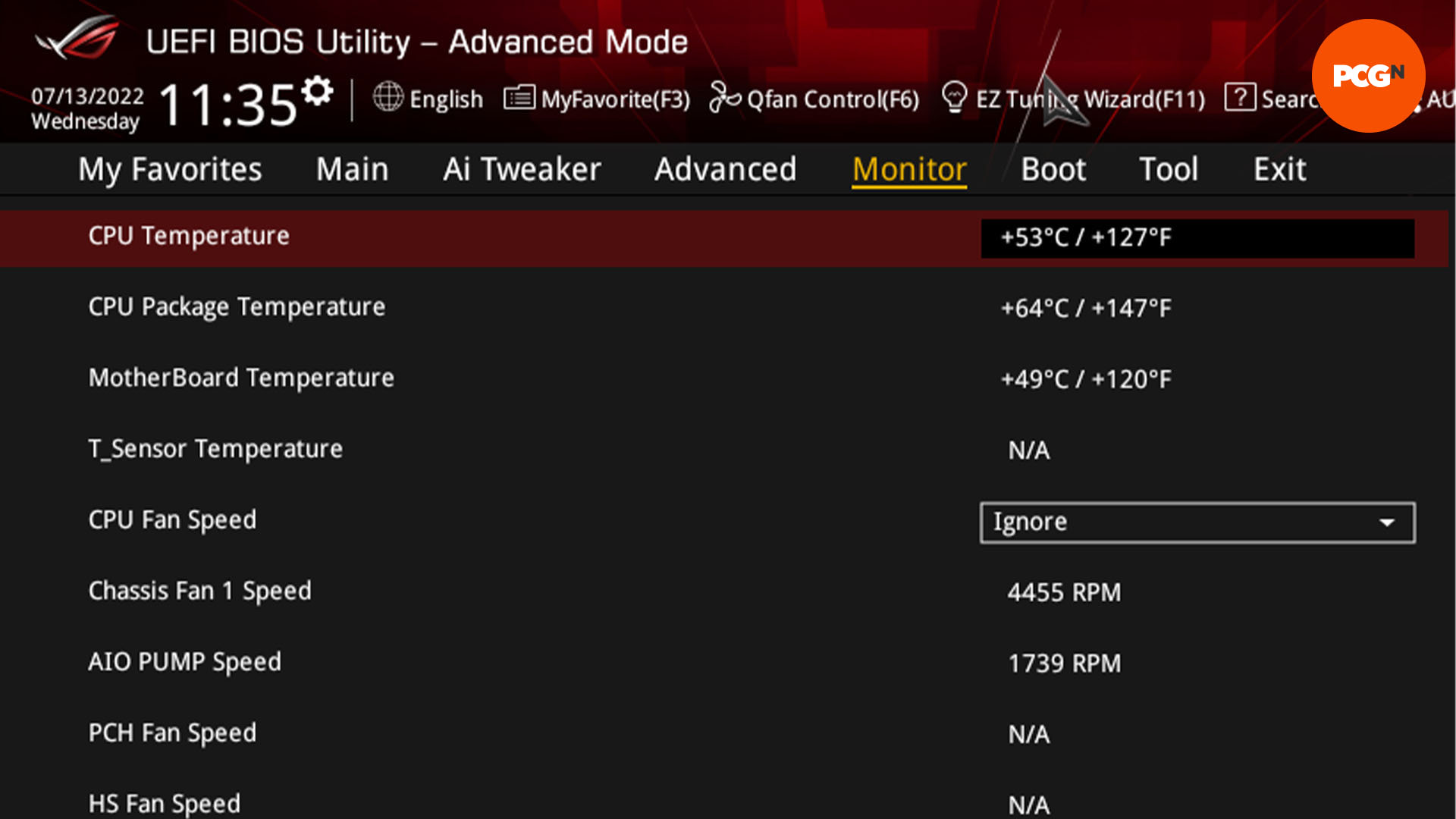
Finally, we need to make sure the cooler is working properly, so the CPU isn’t going to overheat while we’re installing Windows. The temperature is visible on the home page of most BIOS screens, or in the fan control and monitoring section.
At stock speed the CPU temperature shouldn’t be much above 50°C while it’s sitting idle in the EFI – if it’s above 80°C there’s a problem, so make sure the CPU cooler’s fan is spinning, or that the pump on your liquid cooler is definitely plugged in and working.
11. Troubleshoot faulty PC components
Your PC doesn’t power on
This points at a fundamental problem somewhere, but first make sure the PSU’s power switch is on, that you’ve plugged it into the mains and check all the power cables to your components, giving each an extra press into its port. It’s even worth detaching the 24-pin ATX connector and plugging it in again, as we’ve seen this solve problems occasionally. It’s also worth unplugging your memory modules and reinserting them – as a last resort, do the same with the CPU.
Your PC powers on, but there’s no display
This can point again at loose components, such as the graphics card, power connectors, CPU or memory, so make sure they’re all seated properly, but also make sure your BIOS is up to date and supports the CPU you’re using. You can try updating it if your motherboard has USB BIOS flashback, but it’s also worth resetting the BIOS too by using the clear-CMOS feature. Your motherboard may have a button to do this, or you may need to short two pins using a screwdriver, but consult your motherboard manual on the best way to do it.

Identifying faulty hardware
In terms of component failures, there are a couple of ways to test some of the hardware to see if it’s faulty. For example, you can check if your graphics card is faulty by removing the graphics card, connecting your monitor to your motherboard and using your CPU’s onboard graphics. Not all CPUs have onboard graphics, including most of AMD’s latest CPUs and Intel’s F-series CPUs, but this is a handy option if you have it available.

Your memory could also be at fault, but it’s highly unlikely both sticks are dead. Remove one and place the other into the last slot on your motherboard, powering on your PC to see if the issue is solved, then do the same with the other stick.
Your CPU, motherboard, and power supply are more difficult to isolate, and you’ll need to borrow a compatible model from a friend or get them to test the components in their PC. Alternatively, if you have a local PC retailer, they will often test components for a fee. Finally, you should reach out to the retailer from which you purchased the hardware and explain that you suspect one component is faulty.
12. Flash your motherboard BIOS
Motherboard releases often coincide with the launch of a specific range of CPUs, so the former are programmed out of the box to support the latter. There may well be updates to the motherboard’s software brain, also known as an EFI or BIOS, that fix certain issues identified after launch or allow it to perform better, but you can guarantee that the motherboard will work with the generation of CPUs with which it launched.
For example, Intel’s current 12th-gen CPUs are all supported by 600-series chipset motherboards, such as those with Z690 and B660 chipsets. However, Intel plans on releasing its 13th-gen CPUs this year, and it’s likely that motherboards for sale at the moment won’t support them out-of-the-box, and will instead need their EFI to be updated. This same issue applies to using old AM4 motherboards with AMD’s latest CPUs.
The problem arises if you buy a new or second-hand motherboard and try to combine it with a CPU that’s physically compatible but not supported by the EFI currently installed on the motherboard. If this happens, you’ll likely be met with a black screen and an effectively useless PC.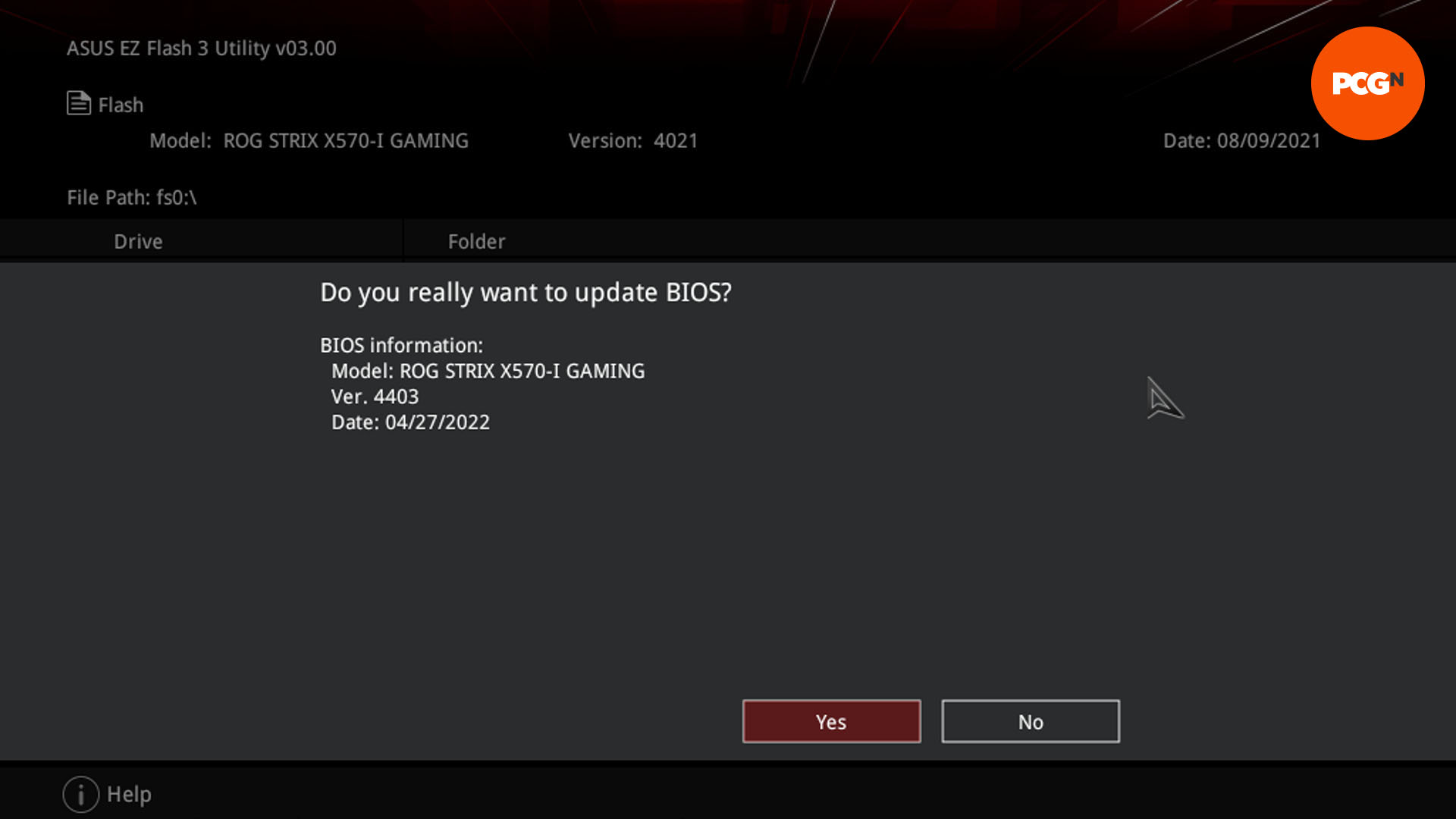
If this happens, you need to update the motherboard’s EFI. There are two ways you can do this. You can borrow an older CPU from a friend to fire up your PC, install the latest BIOS, and then drop in your new CPU. Alternatively, you can update the BIOS using a highly useful feature known as BIOS flashback.
This is a feature included with some, but not all motherboards, and it enables you to update the EFI without a compatible CPU. In fact, you don’t even need a CPU to be installed in the motherboard. Every motherboard manufacturer has a slightly different way of going about it, but if your PC fires up, there’s nothing on the screen and you’ve checked all the cables, next check if the processor was released at the same time as the motherboard. If it wasn’t and the motherboard supports BIOS flashback, it’s well worth trying the following.
First, you’ll need access to another PC – ask your friends if necessary, then download the latest EFI from your motherboard manufacturer’s website and unzip the file if necessary. This will be available in the ‘support’ or ‘download’ section on your motherboard’s product page. Make sure you visit the exact product page. For example, if your motherboard is an Asus TUF Gaming Z590, but you try to download the EFI for the Asus TUF Gaming Z590 WiFi, it won’t work.

Next, follow the manufacturer’s instructions for placing the file onto a USB stick. For example, MSI requires you to rename the BIOS file MSI.ROM, while Asus requires you to use a simple renaming program to allow your motherboard to see the file. It’s important to follow this advice step by step, and also ensure the file isn’t in a folder on the USB drive.
Next, locate the USB BIOS flashback port on your motherboard’s I/O panel. If you’re not sure about its location, refer to the manual. Now follow the next step in the update guide, which is usually to connect the USB stick to the BIOS flashback port, ensure the power cables are connected to the motherboard, switch on the PSU and then press the BIOS flashback button.
There’s often a light near the button that will flash, showing you the various stages of programming the EFI – after a few minutes the process will be complete. If an old, incompatible BIOS was preventing your PC from working properly, then you’ll know straight away, as powering it on will now bring up a display and allow you to get into the EFI. You can also check out our full guide on how to flash your BIOS for more detail here.
13. Mount the PC in your case and tidy the cables
Plan your PC build
We now know what goes where, that our hardware works and we’re ready to install it into our case. However, there are still some factors to consider before you reach for your screwdriver. Start by having a good look at your case and cables, and working out where your wires need to go.

Once you know which components go where you need to work out how to get the cables to and from all the right places while minimizing clutter. Your case will have cable routing holes conveniently placed around the motherboard tray and elsewhere, enabling you to route cables cleanly from your PSU to your components without trailing them all across your motherboard.

Fit the power supply
Most cases have just one PSU mount, but be sure to follow your case’s manual to check whether the fan points up or down.

Feed the cables into the case and then secure the PSU to the mount. Modular PSUs have detachable cables, allowing you to remove those you don’t need to save space.
Install the motherboard
Before you install the motherboard, check that there are standoffs installed in your case’s motherboard area. These are small metal pins that support the motherboard in specific locations, raising it off the motherboard tray beneath and preventing it from short-circuiting.

These are usually installed out of the box, but occasionally you need to screw them yourself, so check the case’s manual to work out if you need to do this, and then line up the standoffs with the screw holes on your motherboard.

It’s a good idea to install some cables before you lower the motherboard into the case. One of these is the 8-pin EPS 12V connector. Route this from the PSU, around the back of your case’s motherboard tray, to the cable-routing hole at the top of the case, and then pull it out of the hole by a few inches. Then lower the motherboard into the case and connect the cable to the connector.
Now is a good time to connect your case’s front panel cables to your motherboard’s front panel header, which will be much easier before the motherboard is fitted into the case.

Run them behind the motherboard tray and out of a hole below the motherboard area, before hooking them up to the correct headers, which will be detailed in your motherboard manual. However, if your case’s cables aren’t long enough, you may have to wait until the motherboard is inside your case before you can do this.
The final step before installing your motherboard is to install the I/O shield. Most motherboards have these integrated these days, but some still have separate shields that you’ll need to install yourself. This will be included with the motherboard and sits around the rear ports to prevent dust ingress and provide an earth.

Line up the shield with the rear of the motherboard and its ports, then place it into the I/O panel cut-out in the rear of the case. This can take some persuasion, but it will fit into place eventually.
Finally, gently lower the motherboard into place so that the I/O panel is a centimeter or so out from the I/O shield then move it across so that its mounting holes line up. Be careful not to let the motherboard scrape against the standoffs, as they can damage the PCB traces. Instead, lift the motherboard slightly before moving it across.

Now you can use your case’s motherboard screws to secure the motherboard. Make sure you use all the available mounting points and have the case sat flat, so the motherboard isn’t left dangling vertically.
Install SATA drives
Your case will probably have mounts for both 3.5-inch hard disks and 2.5-inch SSDs, so check your case’s manual to see where these mounts are located.

When it comes to 3.5-inch hard drives, you usually have to screw a mounting system to the sides of your drive, in order to easily slide it in and out of the drive bay.

The end with the connectors nearly always needs to sit facing the motherboard tray side of the case, so cables can be routed out of sight and the drive can be easily removed, often by sliding it out. Try to mount your drives as close to your motherboard’s SATA connectors as possible, as this will give you an easier time when cable tidying.

SSDs are more flexible than 3.5-inch hard drives and have mounts in all manner of positions, but they’re usually secured to the mount using screws in either the sides or underside of the drives.

A lot of cases have 2.5-inch SSD mounts behind the motherboard tray, which is our preferred location for them, as it keeps the drives out of sight and makes cable tidying easy.
Remove expansion slot covers
To prevent dust ingress, your case’s rear slots, where the rear panels for PCIe expansion devices such as graphics cards sit, are covered by blanking plates.

You’ll need to remove the ones that sit where your graphics card needs to go, as it will have its ports and cooling vents there. These usually unscrew and slide out, but occasionally you’ll need to pry out metal sections using pliers – don’t use your fingers as they can get scraped.
Install extra fans
If you have any extra fans to install, look at your case’s airflow out of the box and aim to complement it. If there’s no rear fan, but there’s a fan mount, this is an ideal place for an extra fan, as are any vacant front fan mounts.

The former should be installed so it’s in line with your CPU cooler’s fan, while front fans are best placed, so at least one is in line with your graphics card, with most of its depth sitting below the card to feed its cooling fans.
Tidy your cables
With all your cables installed and connected, it’s time to tidy them up behind the motherboard tray. This might seem like a waste of time, but a mass of spaghetti looks hideous and can actually hinder airflow and make your PC run hotter too, as well as increasing the risk of cables finding their way into exposed fans and blocking access to components.

If your case has any natural channels to which you can anchor cables, definitely use them, but the key is consistency. Pull any slack from the motherboard area through the cable routing holes to the back, gather bunches of cables together, and do a test fit to see which anchor points make sense and which are out of range of some cables.

You can then use cable ties to secure the cables in bunches to the case’s anchors. Run the ties under the bunches of cables, thread the cable ties through your case’s anchors, put the thin end of the tie through the buckle, and pull it tight. Don’t be afraid to gather large bunches of cables together and stow them under the PSU cover if your case has one.

It will have minimal impact on airflow down there and keep it all out of sight. Once you’ve finished your cable tidying, it’s time to use your side cutters to trim the ends, leaving a neat line of cable ties. Remember that you need to put your case’s side panel back, so try to keep bunches of cables as flat as possible, without bulging outwards. Your cable tidying doesn’t need to look immaculate, but it does need to be secure.

At this point, you’re basically done with the hardware side. You can connect your keyboard, mouse, and monitor, plug in a power cable, switch on your PSU, and hit your case’s power button ready for the next stage.
If it doesn’t fire up, double-check all your power cables, as well as the cables for the case front panel – you already know your core PC works from the first test, so it should be easy to find the problem.
14. Set up your motherboard BIOS
Power up your PC and hit the Del key to enter the EFI system so you can perform some final tweaks. First, head to the EFI’s fan control section and familiarise yourself with it. If any fans in your case are annoyingly loud, you can identify them and select a less aggressive speed profile, or even create your own fan curve.
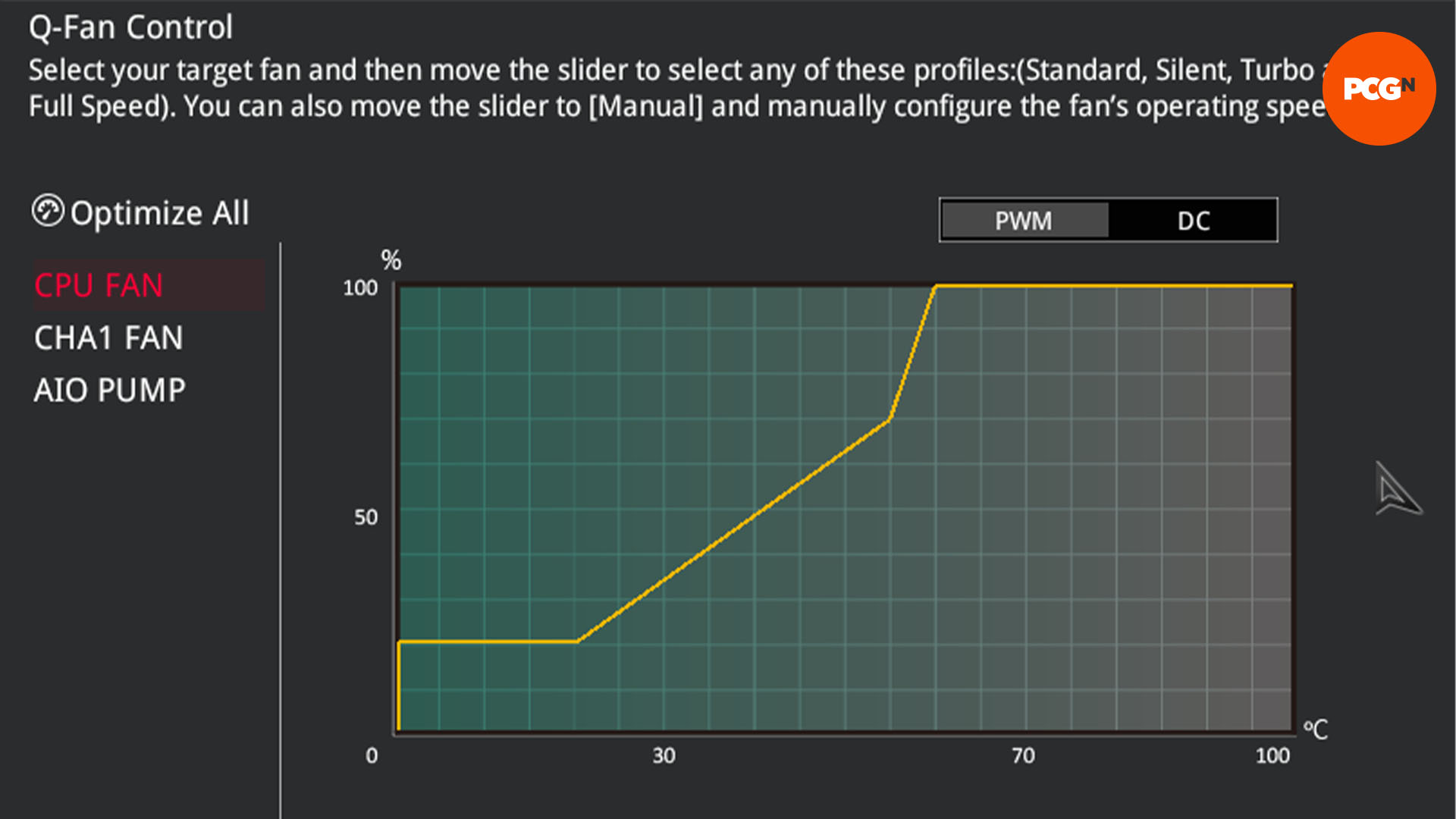
Beware of limiting fan speeds too much, though, as lengthy gaming sessions on hot days could see your PC stifled – always allow your fans to hit maximum speed if your CPU temperature tops 90°C.
If your graphics card supports Resizable BAR (called Smart Access Memory by AMD), you’ll need to ensure it’s enabled in the EFI as it can boost performance in some games. This is located in different places depending on your motherboard manufacturer. First, locate the option for CSM, which is usually located in the boot menu, and disable it.
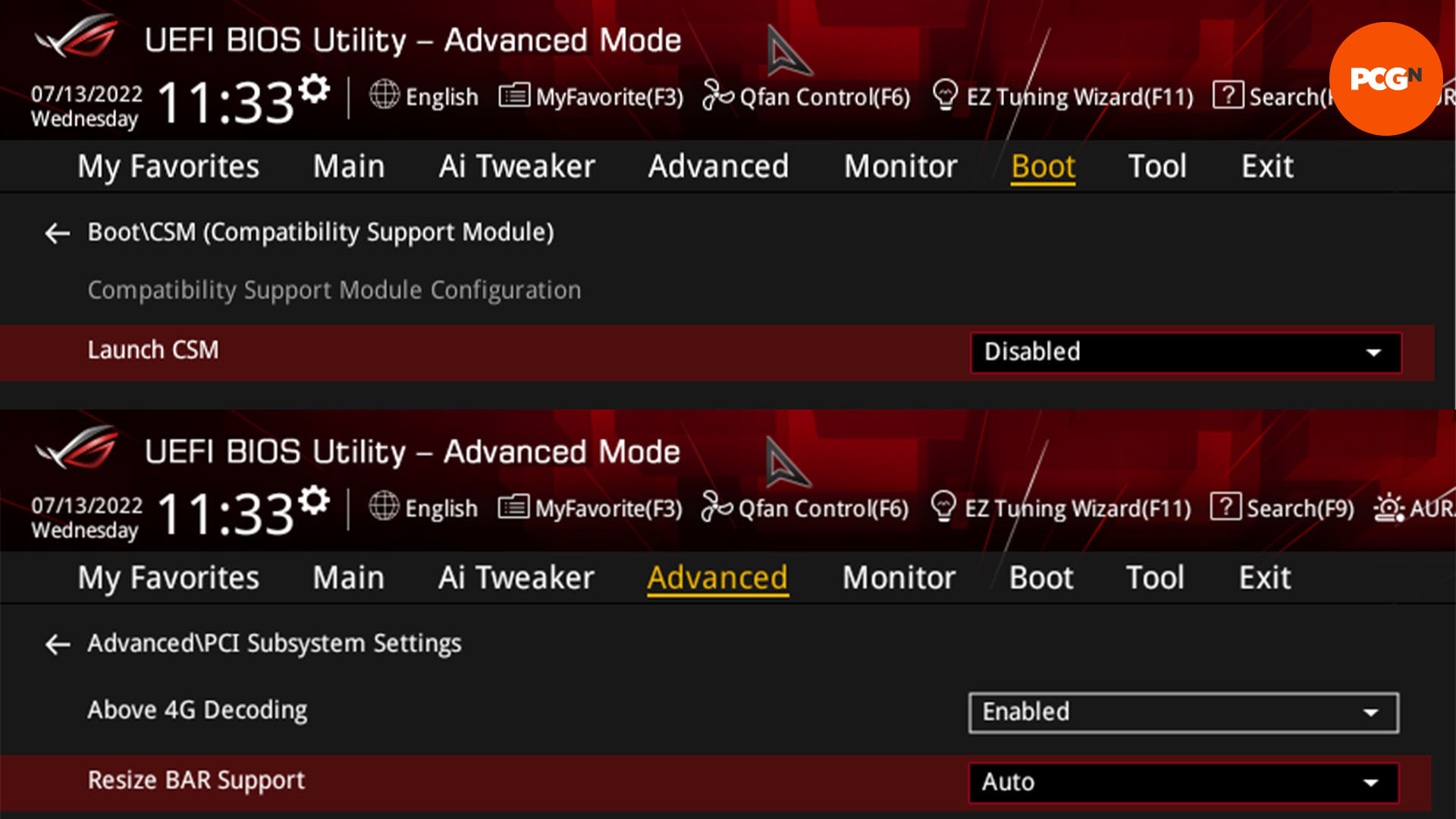
Next, you need to enable Resizable BAR. Gigabyte boards have the option for BAR under the Settings menu, while Asus and MSI boards have it under the Advanced tab in PCIe Subsystem Settings. ASRock motherboards put it in the Advanced menu, and it’s sometimes called Smart Access Memory. Once you’ve found it, enable it. Check out our full guide on how to enable resizable BAR for more detail about this process.
15. Install Windows
If you have access to another PC or laptop, you can download the Microsoft Media Creation Tool software, which enables you to create a bootable Windows installation USB flash drive and makes the process of installing Windows easy.
This tool will grab the latest version and allow you to install the operating system, meaning you just need to obtain an official license code to enter later. Your USB stick needs to have a capacity of at least 8GB, and the process will wipe everything on the drive, so back up any data you want to keep. 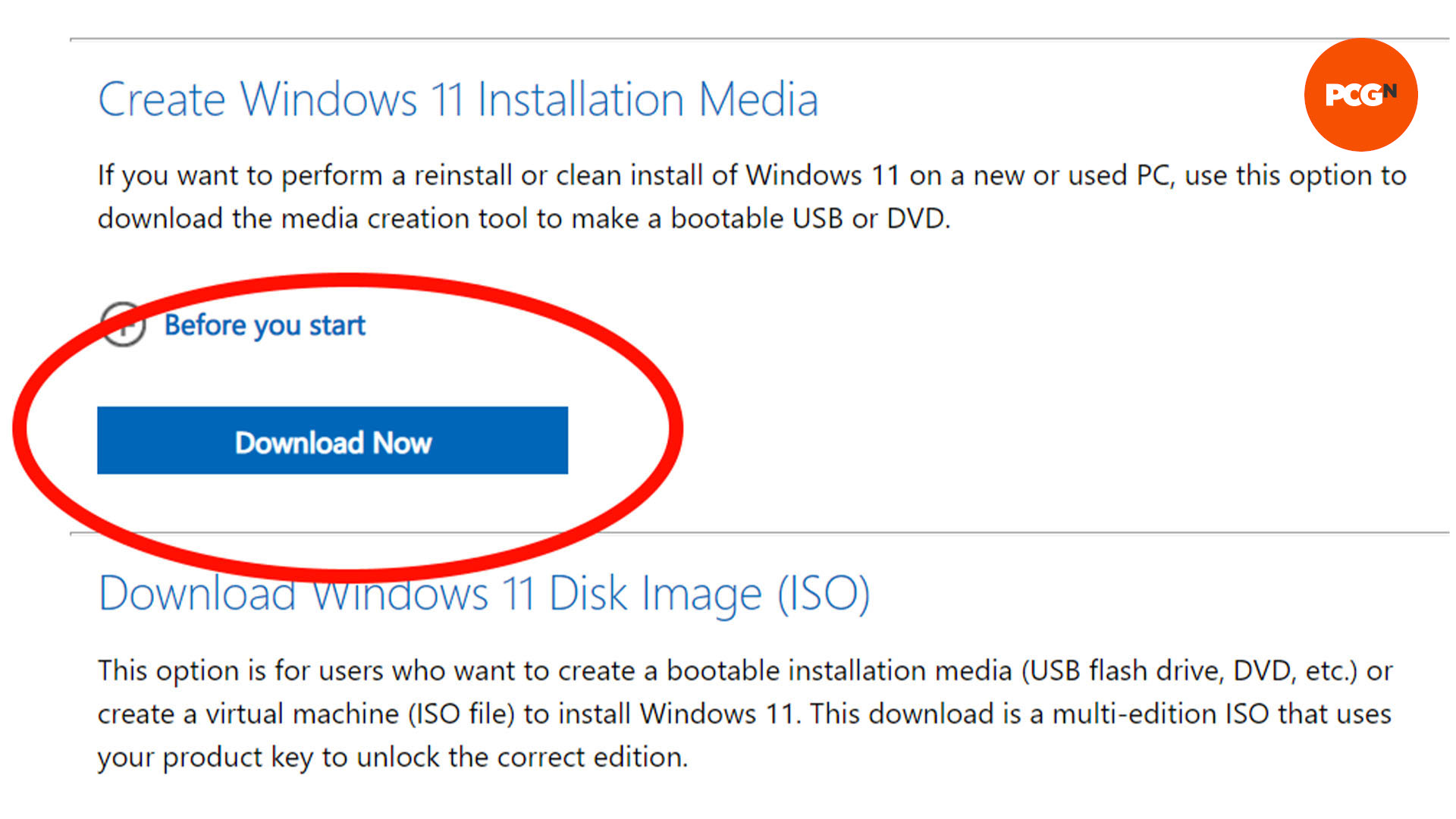
If you don’t have access to another computer, but already have a license for a genuine copy of Windows, USB flash drives are available on eBay pre-loaded with the same installer for as little as $7. Microsoft itself now offers Windows 11 on USB flash drives too, so grab one of those if you’re starting afresh and don’t have another PC.
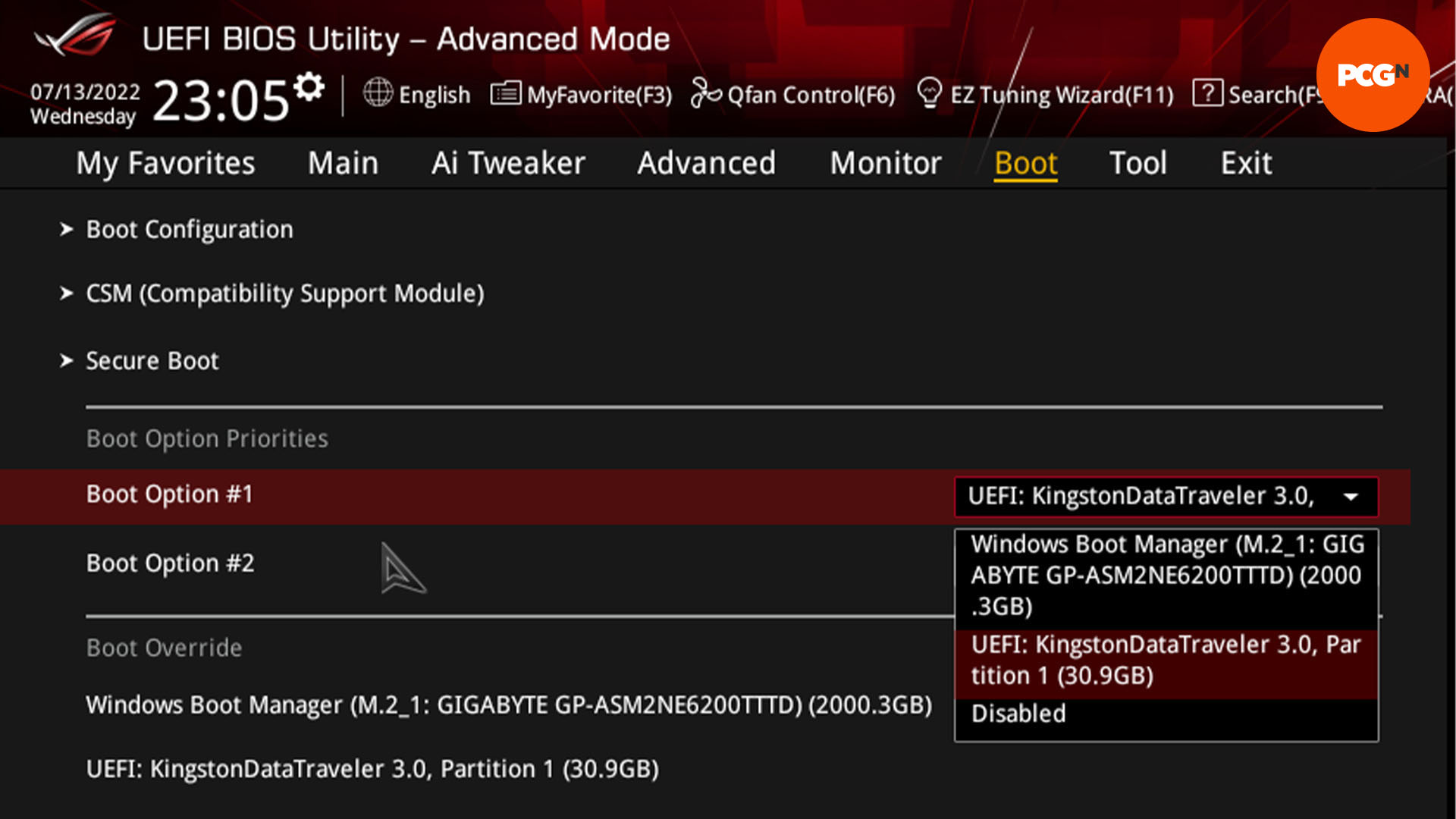
Once you have your bootable USB flash drive, head to the EFI and find the boot menu. Select boot options and locate your USB flash drive, which may indicate it has a Windows installation on it, then pick it as your first boot option. You then need to save and exit your settings and restarting the PC will see it enter the Windows installation.
Head through the installer’s menus until you get to the part where you pick the drive and partitions on which to install Windows. Here, you should be able to identify the storage device onto which you want to install Windows, but if not, it’s safer to switch off your PC, disconnect all other storage devices apart from this drive and your install USB flash drive, and try the process again.
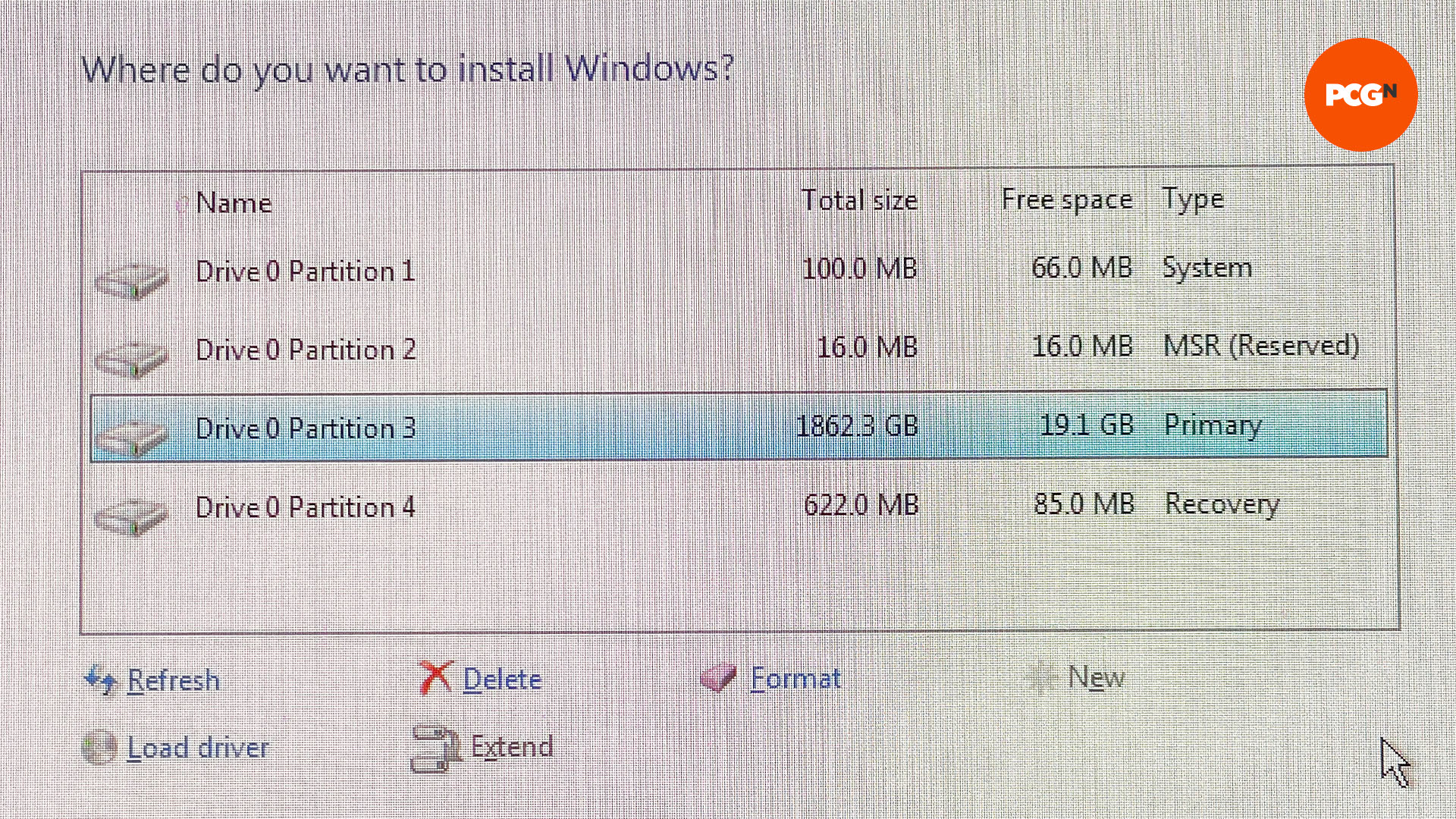
If there are any partitions on your SSD, they’ll show up like the image above and you can delete them if you no longer want any files on the drive if you’re reusing one.
Allow Windows to do the rest of the process by clicking on the drive and selecting Install. When the PC reboots, you’ll be free to enter the EFI again and switch the primary boot device to your SSD rather than the USB thumb drive – by now, your SSD will indicate that it has the beginnings of a Windows installation on it.
16. Install your drivers
Once you’ve installed Windows, hopefully, you’ll have access to the Internet, at which point you can download your motherboard’s chipset drivers from its product web page, and grab the latest networking and sound drivers too.
If your motherboard’s Wi-Fi or Ethernet adaptors aren’t recognized when you first boot into Windows, and you don’t have access to another PC, it’s best to get a cheap 802.11ac USB Wi-Fi adaptor from an online retailer such as Amazon.
This basic, old-standard Wi-Fi adaptor will be more likely to be recognized by Windows than some of the latest integrated Wi-Fi adaptors, and allow you to connect to your Wi-Fi router and access the latest drivers for your hardware.
Once you’re online and able to access your motherboard manufacturer’s website to download the drivers for your specific motherboard, start by installing the chipset driver first, then your networking and sound drivers. You also need to download the latest driver for your graphics card, either from Nvidia or AMD. You can then fire up Windows Update and let it check for updates and install any it finds for itself and your hardware.
17. Install your software
A quick way to install multiple programs at once automatically is to use Ninite. This allows you to select from multiple installers, such as Chrome, Firefox, Steam, Skype, Discord and iTunes, and it will install all of them without you needing to do anything.
Some extra bits of software to grab are CoreTemp, GPU-Z, CPU-Z and Cinebench R23. CoreTemp will show you the CPU temperature and Cinebench R23 can run a ten-minute stress test on your CPU.
As long as the CPU temperature doesn’t top 90°C you’ll be fine. Meanwhile, GPU-Z does the same for your graphics card, except it’s worth playing your usual games for 30 minutes and recording the peak GPU temperature. As long as it isn’t topping 80°C on a regular basis then it’s fine.
And that’s everything you need to know about building a PC – we hope you enjoy playing with your new gaming rig. If you want to know which products you need to buy to build the best gaming PC, make sure you also check out our full guide to the best PC case, as well as our best SSD for gaming guide.
